Table of Contents
Mobile Tutorial
1. In the Dayforce app – Go to the ‘Calendar’ feature in your Employee w ESS, Employee w ESSB, Salary ESS, or Instructor role.
2. Select the shift you would like to swap.
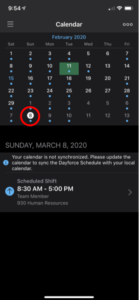
3. Select the ‘Swap’ option at the bottom right of the screen.
3a. The ‘Offer’ feature can be used to post shifts and not ‘Trade’ with a specific co-worker- you can offer an entire or partial shift and you can specify which team member you are offering it to.
4. Choose ‘Select a Schedule’
5. Complete the ‘Search Available Shifts’ section to view shifts that are available to swap.
6. Select the shift you wish to swap.
7. The swap details will display – Select ‘Swap Shift’ to finish.
7a. If you are scheduled for a shift that interferes with the swap an error message will appear.
7b. Your Supervisor will have to approve the swap – and the team member will have to accept the swap offer for the change to show on your schedule.
7c. Don’t see the team member you want to swap with? They may have set their availability to unavailable that day. Swaps must also be made with team members that have the same job title as you. For example, an OIC cannot swap a shift with a lift attendant.
Web Tutorial (dayforcehcm.com)
- Login to dayforcehcm.com, and select your Employee w/ESS or Instructor Role.
- Select the ‘Calendar’ feature.
3. Select the date that you would like to offer/trade. Shifts that have the blue upwards pointing arrow are shifts that can be offered/traded.
4. An options menu should pop up, then select ‘Shift Trade’
5. Your options for offering your shift will display.
a. Select ‘Offer Shift to everyone’ if you would like to offer the selected shift to all of your coworkers
b. Select ‘Offer shift to coworker’ if you would like to offer the selected shift to a specific coworker.
c. Select ‘Swap shifts with a coworker’ if you would like to trade the selected shift with a coworker.
Instructions for each option are detailed below:
a: Offer shift to everyone
– Double check the shift information is correct, and whether or not you would like to trade the full shift or a partial shift. If you wish to offer a partial shift, you must enter in the hours you wish to offer.
– Then select ‘Post’.
b: Offer shift to coworker
– Double-check the shift offer details, and select whether you would like to offer a full shift or a partial shift. If you would like to offer a partial shift to a coworker, you must enter the hours you would like to offer.
– Select the coworker you would like to offer the shift to from the drop-down menu.
– Then select ‘Post’.
c: Swap shifts with a coworker
– Double-check check the shift swap details are correct, then search for available shifts.
– You can filter available shifts by date range by using the ‘start date’ and ‘end date’ filters and by ‘coworker’.
– Once your filters are set, select ‘Search’
– Available shifts to swap will display below, select the shift you would like to swap, then select ‘Post’.
Verifying your shift has been posted:
– To verify your shift has been posted, view the shift on the ‘Calendar’ feature.
– When the shift has been posted, the arrow next to the shift details will be orange.
Revoking shift swap/offer;
– If you would like to ‘revoke’ your shift swap or offer, select the shift, and then select ‘Revoke shift trade’
– To view your shift trade history & the status of your shift trades/offers, select ‘View shift trade history’.













